며칠 전 테슬라 모델Y RWD를 주문했다. 2025년 주니퍼 버전으로, 가격도 괜찮고 가성비가 너무 좋아서 고민 끝에 결제까지 완료했었다. RWD 선택 전 롱레인지와 비교를 했었는데, 그 내용을 기록으로 남겨본다.
ps.
그런데 요즘 주식시장이 최악인지라, ‘차라리 그 돈을 투자를 해볼까’ 하는 생각이 들기 시작했다. 그래서 지금은 RWD 주문을 취소할지 말지 진지하게 고민 중이다.

1. 배터리와 주행거리, 충전 관리
RWD는 LFP 배터리, 롱레인지는 NCM 배터리다. LFP는 100% 충전을 해도 되는 구조라 심리적으로 편하긴 하다.
하지만 전문가들 말로는 “LFP든 NCM이든 100% 충전은 배터리 수명에 어느 정도 영향을 준다”고 한다. 대신 NCM은 충전속도가 더 빠르고, 효율도 더 높다.
주행거리도 RWD는 약 400km, 롱레인지는 약 500km 정도로 100km 이상 차이가 난다.
2. 사륜 vs 후륜, 실제 체감 얼마나 클까?
RWD는 후륜 구동, 롱레인지는 듀얼모터 기반 사륜 구동이다. 평소엔 잘 모르지만, 겨울철이나 비 오는 날엔 사륜이 주는 안정감이 분명히 있다고 다들 말한다.
눈길을 자주 가는 건 아니지만, 가족 태우고 장거리 갈 일이 많다면 롱레인지가 더 좋아보인다.
3. 가속력 & 제로백, 중요한가?
제로백 기준 RWD는 5.9초, 롱레인지는 4.8초. 딱 1초 차이지만 운전해 보면 체감이 꽤 크다. 출력 차이도 크다. RWD는 347마력, 롱레인지는 514마력이다.
고속도로 추월이나 답답할 때 확 치고 나갈 때 이런 차이가 확실히 느껴진다는데, 나는 확실히 가속감에 민감한 편이라 고민 포인트 중 하나다.
4. 오디오, 내장, 브레이크까지 세세한 차이
음악을 자주 듣는 편인데, RWD는 7스피커, 롱레인지는 13스피커 + 서브우퍼까지. 이건 진짜 차이가 난다고 한다.
내장재도 RWD는 직물, 롱레인지는 스웨이드 마감. 고급감 차이도 있고, 브레이크도 RWD는 2P, 롱레인지는 4P가 적용된다. 그냥 옵션 하나하나를 보면 “역시 롱레인지”라는 말이 절로 나온다.
5. 가격과 보조금, 그리고 중고차 시세
지금 기준으로 RWD는 롱레인지보다 천만 원 가까이 저렴하고, 보조금도 더 많이 받을 수 있다.
6. 결론 – 난 지금 어떤 선택을 해야 할까?
이렇게 따지고 보면 결국 답은 하나로 좁혀진다. RWD도 충분히 훌륭한 차고, 가성비는 최고다. 특히 2025년 주니퍼 기준 가격 구성을 보면 놀랄 만큼 잘 나왔다.
하지만 내가 지금 고민하는 건 ‘후회하지 않을 선택’이다. RWD를 타고도 만족할 수 있을까? 아니면, 롱레인지의 옵션들이 계속 머릿속을 맴돌게 될까?
게다가 나는 최근에 주식 쪽에도 자산을 조금 더 비중 있게 넣어보려는 계획이 생겼다. 그래서 지금 RWD 주문을 취소하고, 그 자금으로 투자를 해볼까 진지하게 고민 중이다.
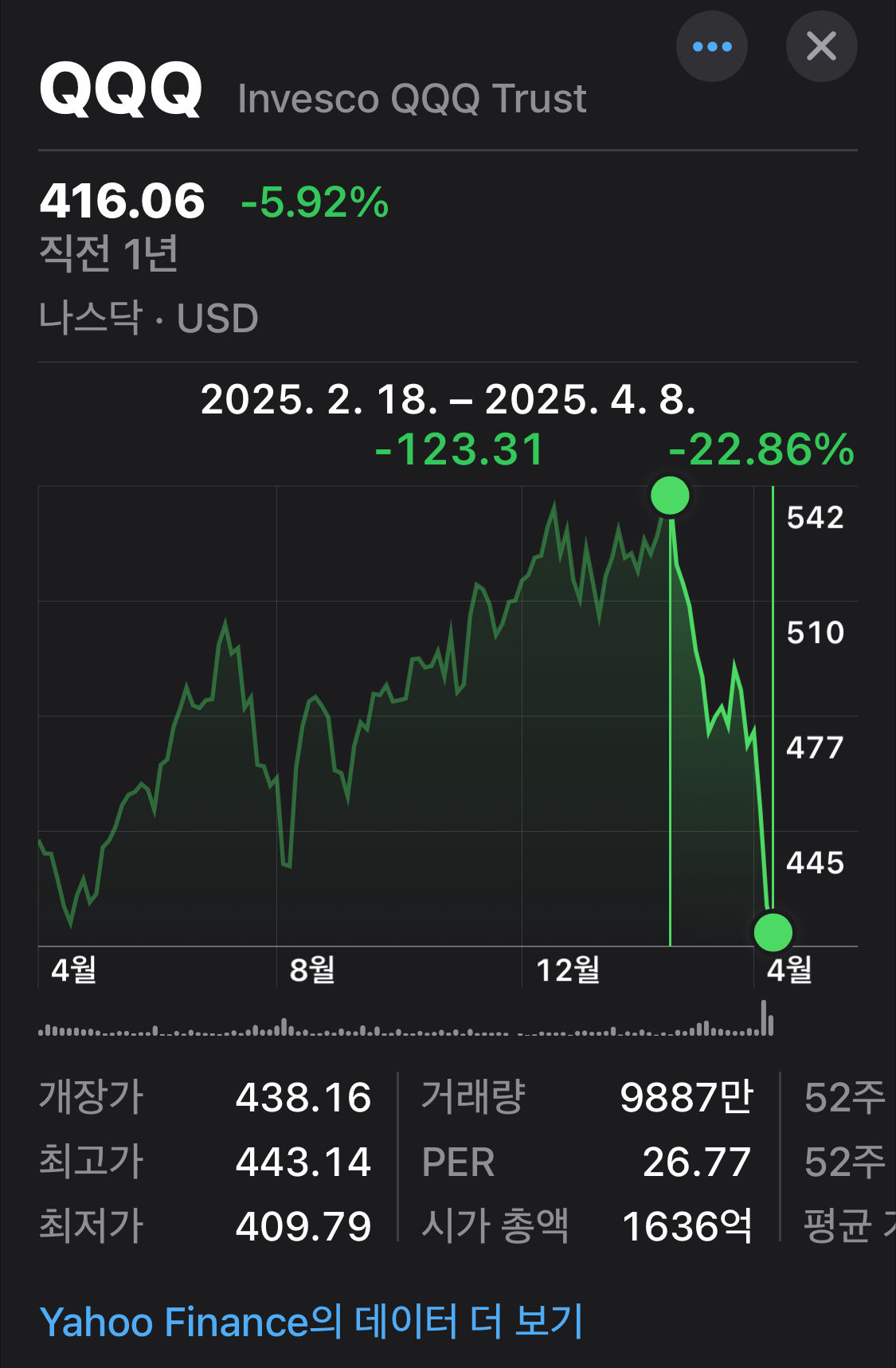
차는 감가가 생기지만, 투자 수익은 복리니까. 이렇게 머리로는 투자, 마음은 롱레인지…
며칠 더 고민하고 결정해야겠다.
'기타' 카테고리의 다른 글
| [꿀팁] 자동차 범칙금 내지말고 과태료 내세요 (0) | 2024.01.03 |
|---|---|
| [티스토리] 스퀘어(Square) 사이드바 및 글꼴 변경 TIP (타 링크 참조) (0) | 2023.12.30 |
| [티스토리] 스퀘어(square) 본문 글자 크기, 문단간격, 사이드바, 전체 글리스트 조정 방법 (2) | 2023.12.26 |
| [티스토리] 애드센스 광고가 안나올 때 조치방법 (3) | 2023.12.25 |
| [아이폰] 배터리 교체 폭망 후기 1편 (액정 고장, 케이블 단선, 아이폰Xs) (1) | 2023.12.24 |





















