Apple Intelligence를 맥북에서 제대로 활용하는 방법!
사진 클린업, 알림 요약, 텍스트 요약, Siri 타이핑, 녹음 요약 등 macOS의 새로운 AI 기능 소개!
애플이 최근 선보인 Apple Intelligence 기능은 macOS Sequoia와 함께 맥북 사용자들의 업무와 일상에 큰 변화를 가져다주고 있습니다. 특히 사진, 알림, 이메일, 녹음 정리, Siri까지 다양한 영역에서 생산성과 편의성을 동시에 높여주고 있는데요. 오늘은 애플 인텔리전스를 맥북에서 어떻게 활용할 수 있는지 5가지 핵심 기능을 중심으로 소개해드리겠습니다.

1. 사진 속 방해 요소, 클린업으로 깔끔하게 제거하기
사진을 촬영하다 보면 배경에 원하지 않는 사물이 함께 찍히는 경우가 많습니다. 이럴 땐 Apple Intelligence의 ‘클린업’ 기능을 활용해보세요. 사진 앱에서 이미지를 연 후, 편집 → 클린업을 클릭합니다. 그리고 제거하고 싶은 부분을 원으로 그리거나 마우스로 문질러주면 AI가 자동으로 해당 요소를 배경과 자연스럽게 어울리게 제거해줍니다. 별도의 포토샵 없이도 깔끔한 이미지를 만들 수 있어 매우 유용합니다.

2. 알림 따라잡기, 더 이상 중요한 알림을 놓치지 마세요
하루에도 수십 개씩 쏟아지는 알림, 어떻게 관리하시나요? Apple Intelligence는 알림 요약 기능을 통해 중요한 내용만 골라서 보여줍니다. 자주 사용하는 앱에서 요약을 받고 싶다면 시스템 설정 → 알림 → 알림 요약 메뉴에서 원하는 앱을 선택하면 됩니다. 메시지, 일정, 업무 관련 알림 등을 우선적으로 파악할 수 있어 바쁜 일정을 효율적으로 정리할 수 있습니다.


3. 글쓰기 도우미로 더 나은 문장 만들기
메일이나 메시지 작성 시 문장이 어색하거나 표현이 마음에 들지 않을 때, Apple Intelligence가 진가를 발휘합니다. 텍스트를 선택한 다음 글쓰기 도구를 클릭하면 어조, 흐름, 표현 등을 개선할 수 있는 제안을 받아볼 수 있습니다.
또한 긴 텍스트가 있을 때는 요약 아이콘을 클릭해 요약, 목록, 표 등의 형식으로 빠르게 핵심 내용을 파악할 수 있습니다. 이메일을 주고받을 때 본문을 일일이 읽지 않아도 Mail 앱에서 요약 버튼을 통해 전체 흐름을 한눈에 확인할 수 있습니다.



4. 오디오 녹음 요약 기능, 회의 내용도 한눈에
회의나 수업 내용을 녹음한 후 다시 정리하는 일은 시간도 오래 걸리고 쉽지 않죠. 이제는 Apple Intelligence가 대신 요약해줍니다. 메모 앱에서 녹음을 열고 요약 버튼을 클릭하면, 녹음된 내용을 AI가 분석해 핵심 문장으로 정리해줍니다. 특히 회의록 작성이나 강의 복습이 필요한 분들에게 강력한 기능입니다.

5. 타이핑으로 Siri 사용하기
음성 사용이 불편한 환경이라면, 이제 Siri를 텍스트로 입력해서 사용할 수 있습니다. 메뉴 막대에서 Siri 아이콘을 클릭하거나 Command 키를 두 번 눌러 요청을 입력하세요. 예를 들어 “내일 9시에 미팅 일정 추가해줘”와 같은 명령을 타이핑만으로 처리할 수 있어 조용한 환경에서도 Siri를 적극 활용할 수 있습니다.
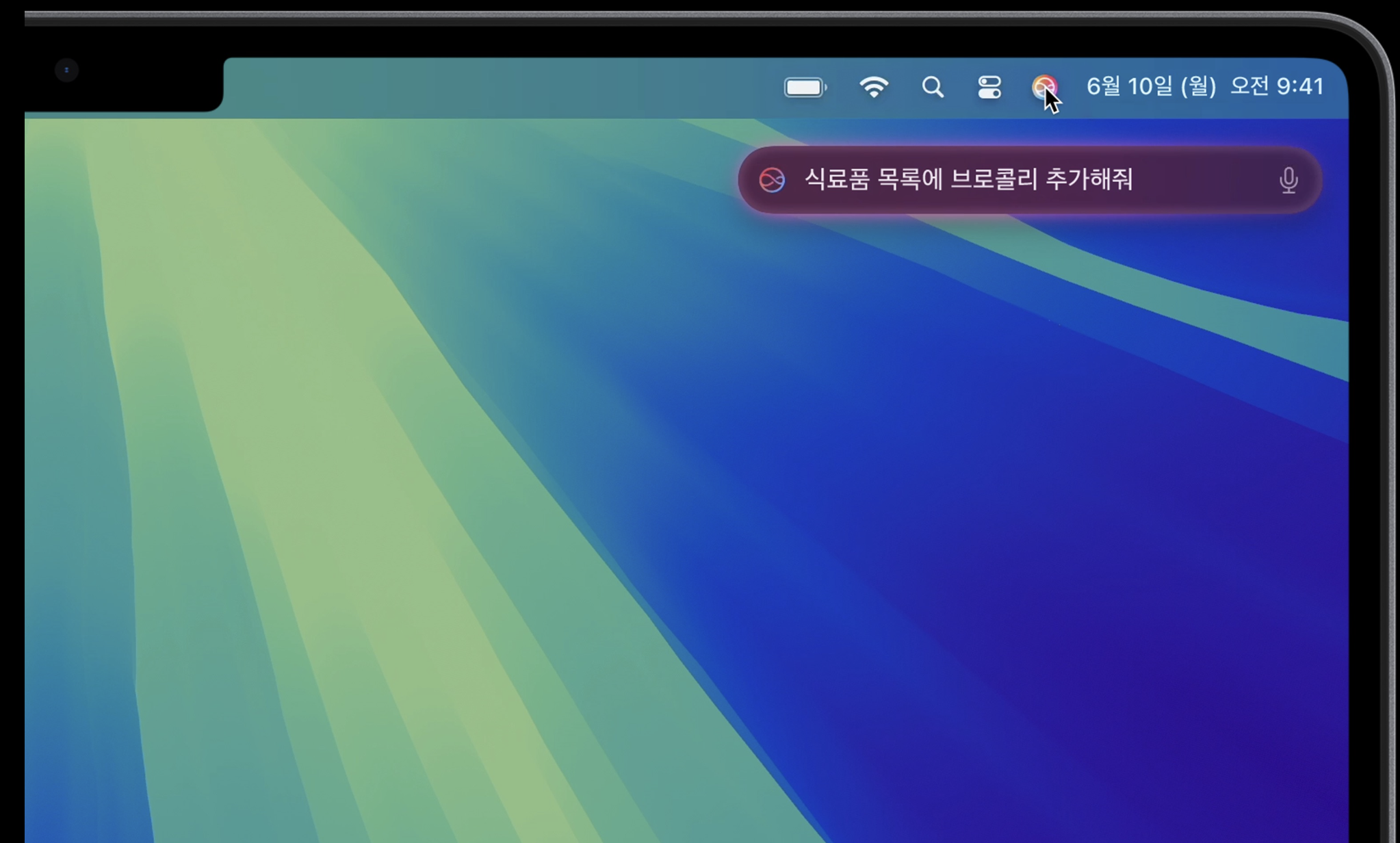
마무리: Apple Intelligence, 맥북을 스마트하게 바꾸다
Apple Intelligence는 단순한 기능 추가가 아니라, 사용자의 생산성과 편의성을 한층 높여주는 도구입니다. 글쓰기 보조, 알림 요약, 사진 정리, 녹음 요약 등 다양한 기능을 맥북에서 충분히 활용해보세요. 앞으로의 macOS에서 Apple Intelligence는 필수적인 기능으로 자리잡을 것입니다.
지금 바로 업데이트하고, Apple Intelligence로 더 똑똑한 맥북 라이프를 시작해보세요.
'애플' 카테고리의 다른 글
| 애플 나의 찾기 기능 한국 정식 도입! 드디어 전면 활성화 (1) | 2025.04.02 |
|---|---|
| (lte 맥북? 5g 맥북?) 와이파이 테더링 없이 아이폰 LTE를 맥북에서 사용하는 방법 (0) | 2025.03.30 |
| 패러럴즈 Parallels 18 영구 사용자 영구 된 후기 (feat. M4 맥북에서 설치 안 됨) (4) | 2025.03.29 |